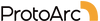FAQ - EKM01 Combo
Über die Verbindung
Wie man die Maus erneut mit dem USB-Dongle koppelt:
Für den 2.4G-Modus (stellen Sie sicher, dass sich die Maus im 2.4G-Modus befindet):
- Drücken und halten Sie die mittlere Scrolltaste sowie die linke und rechte gleichzeitig 5 Sekunden lang gedrückt, bis die 2.4G-Anzeige Leuchte (Kanalanzeige 1) zu blinken beginnt.
- Stecken Sie den 2.4G-USB-Empfänger in Ihr Gerät, und die Maus wird eine Verbindung herstellen.
Wie man das Bluetooth der Maus zurücksetzt:
- Schalten Sie die Maus aus.
- Halten Sie die mittlere Scrolltaste und die Rechtsklick-Taste gleichzeitig gedrückt, während Sie die Maus einschalten. Die Kanal 2-Anzeigeleuchte blinkt schnell.
- Verbinden Sie die Maus über Bluetooth mit Ihrem Gerät.
Wie man die Tastatur erneut mit dem USB-Dongle koppelt:
Für den 2.4G-Modus (stellen Sie sicher, dass sich die Tastatur im 2.4G-Modus befindet):
- Stecken Sie den USB-Empfänger in Ihr Gerät.
- Schalten Sie die Tastatur ein und drücken Sie die Tasten Esc und + gleichzeitig für 3 Sekunden lang drücken, um den Kopplungsmodus aufzurufen. Wenn die USB-Modus-Kontrollleuchte zu blinken beginnt blinkt, bedeutet dies, dass das Keyboard in den Pairing-Modus gewechselt hat.
- Sobald die Tastatur sich im Kopplungsmodus befindet, ziehen Sie schnell den USB-Empfänger ab und stecken Sie ihn wieder ein.
- Dadurch wird die Tastatur wieder erfolgreich mit dem USB-Dongle gekoppelt.
Wie man das Bluetooth der Tastatur zurücksetzt:
- Schalten Sie die Tastatur aus.
- Drücken Sie lange die Tasten ESC und 3 zusammen (die Taste 3 auf der Haupttastatur Tastatur, nicht auf dem Ziffernblock).
- Während Sie diese beiden Tasten gedrückt halten, schalten Sie die Tastatur ein, bis die Bluetooth-Kanal 1-Anzeigeleuchte schnell blinkt.
- Danach können Sie den gewünschten Verbindungskanal auswählen, um die Tastatur mit Ihren Geräten zu verbinden.
- Stellen Sie sicher, dass die Maus vollständig aufgeladen ist, bevor Sie mit den Fehlerbehebungsschritten fortfahren.
- Bestätigen Sie, dass die Maus im richtigen Modus ist, indem Sie überprüfen, ob die entsprechende Verbindungskanal-Leuchte wie erwartet blinkt.
-
Wenn Sie die Maus über den USB-Dongle mit Ihrem Gerät verbinden:
- Ziehen Sie den USB-Dongle aus dem USB-Port Ihres Geräts und stecken Sie ihn in einen anderen USB-Port an Ihrem Gerät.
- Wenn Sie die Maus über Bluetooth mit Ihrem Gerät verbinden:
- Löschen Sie die Bluetooth-Kopplung der Maus aus dem Bluetooth-Verzeichnis Ihres Geräts.
- Starten Sie Ihr Gerät neu.
- Koppeln Sie die Tastatur erneut mit Ihrem Gerät, indem Sie die Anweisungen zum Koppeln befolgen.
- Versuchen Sie, die Maus mit anderen Geräten zu verbinden, um festzustellen, ob das Problem fortbesteht.
Wenn das Problem weiterhin besteht, befolgen Sie bitte die zuvor erwähnten Schritte zum erneuten Koppeln und Zurücksetzen der Bluetooth-Verbindung, um die Maus erneut mit dem USB-Dongle zu koppeln und die Bluetooth-Verbindung der Maus zurückzusetzen.
- Stellen Sie sicher, dass die Tastatur vollständig aufgeladen ist, bevor Sie mit etwaigen Fehlerbehebungsschritten fortfahren.
- Bestätigen Sie, dass die Tastatur sich im richtigen Modus befindet, indem Sie überprüfen, ob die entsprechende Verbindungskanal-Leuchte wie erwartet blinkt.
-
Wenn Sie die Tastatur über den USB-Dongle an Ihr Gerät anschließen:
- Ziehen Sie den USB-Dongle aus dem USB-Anschluss Ihres Geräts und stecken Sie ihn in einen anderen USB-Anschluss.
- Wenn Sie die Tastatur über Bluetooth mit Ihrem Gerät verbinden:
- Löschen Sie das Bluetooth-Pairing der Tastatur aus der Bluetooth-Liste Ihres Geräts.
- Starten Sie Ihr Gerät neu.
- Koppeln Sie die Tastatur erneut mit Ihrem Gerät, indem Sie den Anweisungen zum Koppeln folgen.
- Versuchen Sie, die Tastatur mit anderen Geräten zu verbinden, um festzustellen, ob das Problem weiterhin besteht.
Wenn das Problem weiterhin besteht, befolgen Sie bitte die zuvor erwähnten Schritte zum erneuten Koppeln und Zurücksetzen der Bluetooth-Verbindung, um die Tastatur erneut mit dem USB-Dongle zu koppeln und die Bluetooth-Verbindung der Tastatur zurückzusetzen.
- Stellen Sie sicher, dass die Maus vollständig aufgeladen ist, bevor Sie mit etwaigen Fehlerbehebungsschritten fortfahren.
-
Beziehen Sie sich auf die zuvor genannten Schritte zum erneuten Koppeln
und Zurücksetzen der Bluetooth-Verbindung, um die Maus erneut mit dem
USB-Dongle zu koppeln und die Bluetooth-Verbindung der Maus
zurückzusetzen.
- Die Maus vollständig aufladen.
- Befolgen Sie die zuvor bereitgestellten Anweisungen, um die Maus erneut mit dem USB-Dongle zu koppeln oder die Bluetooth-Verbindung zurückzusetzen.
- Stellen Sie sicher, dass die Tastatur vollständig aufgeladen ist, bevor Sie mit etwaigen Fehlerbehebungsschritten fortfahren.
-
Versuchen Sie, die Tastatur zurückzusetzen, indem Sie folgende Schritte
befolgen:
- Schalten Sie die Tastatur aus.
- Drücken Sie lange die Tasten ESC und 3 zusammen (die Taste 3 auf der Haupttastatur Tastatur, nicht auf dem Ziffernblock).
- Während Sie diese beiden Tasten gedrückt halten, schalten Sie die Tastatur ein, bis die Bluetooth-Kanal 1-Anzeigeleuchte schnell blinkt.
- Nachdem Sie die Tastatur zurückgesetzt haben, sollten Sie den gewünschten Verbindungskanal wählen, um die Tastatur mit Ihren Geräten zu verbinden.
Über die Maus- und Tastaturtasten
Ja, es ist normal, dass die Leertaste im Vergleich zu anderen Tasten auf der Tastatur einen lauteren Klang erzeugt. Die Leertaste ist in der Regel größer und erfordert mehr Kraft, um aktiviert zu werden, was zu einem etwas lauteren Geräusch führen kann, wenn sie gedrückt wird. Dieser Unterschied im Klang ist normal und deutet nicht auf ein Problem mit der Tastatur hin.
Bevor Sie die Funktionstasten verwenden, führen Sie bitte die folgenden Schritte aus:
- Drücken Sie die FN+ESC-Tasten gleichzeitig, um die FN-Funktion auf der Tastatur zu aktivieren.
- Sobald die FN-Funktion aktiviert ist, können Sie die F1-F12-Tasten drücken, um auf ihre jeweiligen Funktionen zuzugreifen.
- Nein, alle Tasten der Maus sind nicht programmierbar
- Die Vorwärts- und Rückwärts-Tasten auf der Maus sind nicht mit macOS kompatibel.
- Stellen Sie sicher, dass die Tastatur vollständig aufgeladen ist, da niedrige Batteriestände sich auf ihre Leistung auswirken können.
-
Wenn Sie die Tastatur mit Ihrem Gerät über den 2,4G-USB-Empfänger
verbinden:
- Ziehen Sie den USB-Empfänger aus dem USB-Anschluss Ihres Geräts und stecken Sie ihn dann in einen anderen USB-Anschluss ein.
- Löschen Sie die Bluetooth-Verbindung der Tastatur aus der Bluetooth-Verbindungsverlauf Ihres Computers.
- Starten Sie Ihren Computer neu.
- Koppeln Sie die Tastatur erneut mit Ihrem Computer, indem Sie den Anweisungen zum Koppeln folgen.
- Versuchen Sie, die Tastatur mit anderen Geräten zu verbinden, um festzustellen, ob das Problem weiterhin besteht.
Wenn Sie die Tastatur über Bluetooth mit Ihrem Gerät verbinden:
- Starten Sie Ihren Computer neu, und schließen Sie die Maus erneut an den Computer an. Manchmal kann ein einfacher Neustart alle vorübergehenden Verbindungs- oder Software-Probleme lösen.
- Versuchen Sie, das Scrollrad zu reinigen, um Schmutz oder Staub zu entfernen, die seine Funktionalität beeinträchtigen könnten. Sie können dies tun, indem Sie das Scrollrad mit etwas Isopropylalkohol abwischen und einen Föhn verwenden, um Fremdkörper aus dem Rad zu blasen, die sich möglicherweise festgesetzt haben.
- Stellen Sie sicher, dass die Maus vollständig aufgeladen ist, da ein niedriger Batteriestand sich auf ihre Leistung auswirken kann. Schließen Sie die Maus an eine Stromquelle an und lassen Sie sie vollständig aufladen.
- Wenn das Problem weiterhin besteht, versuchen Sie, die Maus mit anderen Geräten zu verbinden, um festzustellen, ob das Problem spezifisch für Ihren aktuellen Computer ist. Dies hilft dabei zu bestimmen, ob die Maus oder der Computer das Problem verursacht.
- Die Tastatur ist vollständig kompatibel mit dem Mac OS-System, wenn sie über Bluetooth mit Ihrem Gerät verbunden ist, aber sie ist nicht vollständig kompatibel mit dem Mac OS-System, wenn sie über den USB-Dongle mit Ihrem Gerät verbunden ist.
- Bitte versuchen Sie, die Tastatur über Bluetooth mit Ihrem Gerät zu verbinden, um zu überprüfen, ob das Problem weiterhin besteht oder nicht.
Über das Aufladen
-
Niederspannungsanzeige / Ladeanzeige (Tastatur und Maus):
- Wenn der Batteriestand niedrig ist, beginnt die Niederspannungsanzeige oder Ladeanzeige auf der Tastatur oder Maus zu blinken. Dies zeigt an, dass es Zeit ist, die Tastatur oder Maus wieder aufzuladen.
- Stellen Sie bitte sicher, dass Sie die Tastatur oder Maus umgehend aufladen, wenn die Niederspannungsanzeige blinkt, um eine unterbrechungsfreie Nutzung sicherzustellen.
-
Ladeanzeige (Tastatur und Maus):
- Wenn Sie die Tastatur oder Maus zum Laden an eine Stromquelle anschließen, wird die Ladeanzeige rot, was anzeigt, dass der Ladevorgang im Gange ist.
- Sobald die Tastatur oder Maus vollständig aufgeladen ist, leuchtet die Ladeanzeige grün und zeigt damit an, dass die Tastatur oder Maus voll aufgeladen ist.
Über den USB-Dongle
Wenn Sie den USB-Dongle/Empfänger für die EKM01 verloren oder verlegt haben, können Sie einen universellen USB-Dongle/Empfänger auf unserer offiziellen Website erwerben. Bitte besuchen Sie den folgenden Link:https://www.protoarc.com/collections/all-products/products/usb-receiver
Bevor Sie den neuen USB-Dongle/Empfänger verwenden, ist es wichtig, dass Sie die Maus und Tastatur mit dem neuen Dongle/Empfänger zu verbinden. Befolgen Sie die nachstehenden Schritte:
Mouse:- Drücken Sie gleichzeitig die mittlere Scroll-Taste und die linke und rechte Maustaste für 5 Sekunden, bis die 2,4G-Anzeige (Kanalindikator 1) blinkt.
- Stecken Sie den neuen 2.4G-USB-Empfänger in Ihr Gerät, und die Maus wird Die Maus wird automatisch mit dem neuen Dongle/Empfänger gekoppelt.
- Stecken Sie den USB-Dongle/Empfänger in Ihr Gerät.
- Schalten Sie das Keyboard ein und drücken Sie die Tasten Esc und + gleichzeitig für 3 Sekunden, um den Pairing-Modus aufzurufen. Wenn die USB-Modus-Kontrollleuchte zu blinken beginnt, bedeutet dies, dass das Keyboard in den Pairing-Modus eingetreten ist.
- Sobald sich die Tastatur im Pairing-Modus befindet, ziehen Sie den USB-Dongle/Empfänger schnell ab und stecken ihn wieder ein.
- Dieser Prozess wird die Tastatur erfolgreich mit dem neuen USB-Dongle/Empfänger koppeln.
Wenn Sie diese Schritte befolgen, können Sie einen Ersatz-USB-Dongle/Empfänger kaufen und die EKM01-Tastatur-Maus-Kombination erneut koppeln, um sie nahtlos zu verwenden.