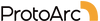FAQ - XKM01 コンボ
接続について
- 2.4G モードでの再ペアリング:
- マウスが現在 2.4G モードであることを確認します。
- 中央のスクロール ボタン、左クリック ボタン、右クリック ボタンを押したままにします。 2.4G ワイヤレス チャンネル インジケーター ライトが点滅するまで、同時に 5 秒間押し続けます。
- 2.4G USB レシーバーをデバイスに挿入すると、マウスは接続を確立します。 あなたのデバイス。
- Bluetooth モードでの再ペアリング:
- マウスの電源を切ります。
- 中央のスクロール ボタンと右クリック ボタンを同時に押したまま、マウスをオンにします。
- Bluetooth チャンネル 1 インジケーターライトが速く点滅します。
- Bluetooth 経由でマウスをデバイスに接続します。
- 2.4G モードでの再ペアリング:
- USB レシーバーをデバイスに挿入します。
- キーボードの電源をオンにします。
- Esc ボタンと + ボタンを同時に 3 秒間押して、ペアリング モードに入ります。 USB モード インジケーター ライトが点滅し始め、キーボードがペアリング モードになっていることを示します。
- USB レシーバーを素早く抜き差しして、修復プロセスを完了します。
- Bluetooth モードでの再ペアリング:
- キーボードの電源を切ります。
- ESC + 3 ボタンを長押しします (テンキーではなく、メイン キーボードの数字の 3 を使用します)。
- これらのボタンを押したままキーボードの電源をオンにします。
- Bluetooth チャンネル 1 インジケーターライトが速く点滅します。
- 次に、キーボードをデバイスに接続するための接続チャネルを選択できます。
- マウスを電源に接続し、完全に充電することで、マウスが完全に充電されていることを確認します。
- 対応する接続チャネルのライトが点滅しているかどうかを確認して、マウスが正しいモードであることを確認します。これは、マウスが意図したモードに設定されていることを確認するのに役立ちます。
- USB ドングルを使用してマウスを接続している場合は、次のことを試してください。
- USB ドングルをデバイスから取り外します。
- USB ドングルをデバイスの別の USB ポートに再接続します。
- 可能であれば、別の USB ポートを使用して、ポートに関連する潜在的な問題を排除してみてください。
- Bluetooth 経由でマウスをデバイスに接続している場合は、次の手順に従います。
- デバイスの Bluetooth リストからマウスの Bluetooth ペアリングを削除します。
- デバイスを再起動します。
- デバイスとマウスの間で修復プロセスを再度開始します。
- さらにトラブルシューティングを行うには、マウスを他のデバイスに接続して問題が継続するかどうかを確認してください。これは、問題が現在のデバイスに固有のものなのか、それとも複数のデバイスにわたって発生しているのかを特定するのに役立ちます。
それでも問題が解決しない場合は、ユーザー マニュアルに記載されている再ペアリングと Bluetooth リセットの手順を参照して、マウスと USB ドングルを再ペアリングし、マウスの Bluetooth 接続をリセットしてください。
- キーボードを電源に接続し、完全に充電して、キーボードが完全に充電されていることを確認します。
- 対応する接続チャンネルのライトが点滅しているかどうかを確認して、キーボードが正しいモードであることを確認します。これは、キーボードが意図したモードに設定されていることを確認するのに役立ちます。
- USB ドングルを使用してキーボードを接続している場合は、次のことを試してください。
- USB ドングルをデバイスから取り外します。
- USB ドングルをデバイスの別の USB ポートに再接続します。
- 可能であれば、別の USB ポートを使用して、ポートに関連する潜在的な問題を排除してみてください。
- Bluetooth 経由でキーボードをデバイスに接続している場合は、次の手順に従います。
- デバイスの Bluetooth リストからキーボードの Bluetooth ペアリングを削除します。
- デバイスを再起動します。
- デバイスとキーボードの間で修復プロセスを再度開始します。
- さらにトラブルシューティングを行うには、キーボードを他のデバイスに接続して問題が継続するかどうかを確認してください。これは、問題が現在のデバイスに固有のものなのか、それとも複数のデバイスにわたって発生しているのかを特定するのに役立ちます。
それでも問題が解決しない場合は、ユーザー マニュアルに記載されている再ペアリングと Bluetooth リセットの手順を参照して、キーボードと USB ドングルを再ペアリングし、キーボードの Bluetooth 接続をリセットしてください。
- マウスを電源に接続して完全に充電し、マウスが完全に充電されていることを確認します。
- 問題が解決しない場合は、ユーザー マニュアルに記載されている再ペアリングと Bluetooth リセットの手順を参照して、マウスと USB ドングルを再ペアリングし、マウスの Bluetooth 接続をリセットしてください。
- 指示に従ってマウスを USB ドングルと再ペアリングし、マウスが正しいモード (2.4G または Bluetooth) になっていることを確認します。
- Bluetooth を使用している場合は、デバイスの Bluetooth リストからマウスの Bluetooth ペアリングを削除し、デバイスを再起動して、ペアリング プロセスを再度開始します。
- キーボードの電源を切り、ESC + 3 を長押しし (テンキーではなくメイン キーボードの 3 を使用します)、これら 2 つのボタンを押したまま、Bluetooth チャネル 1 インジケータ ライトが速く点滅するまでキーボードの電源をオンにします。
- その後、キーボードをデバイスに接続するための接続チャネルを選択できます。
マウスとキーボードのボタンについて
XKM01 キーボードには、オンまたはオフにするための専用の電源ボタンがありません。代わりに、キーボードを広げて折り畳んでオフにすることで、キーボードをアクティブにすることができます。
- ファンクション キーを使用する前に、FN+ESC キーを同時に押して FN (ファンクション) 機能を有効にしてください。これにより、ファンクション キー モードが有効になります。
- FN 機能を有効にすると、F1 ~ F12 キーを押してそれぞれの機能にアクセスできるようになります。各ファンクション キーには、音量の調整、メディア再生の制御、画面の明るさの調整など、特定の目的やコマンドが関連付けられています。 0l>
- キーボードを電源に接続し、完全に充電して、キーボードが完全に充電されていることを確認します。バッテリーが低下すると、キーボードのパフォーマンスに影響を与える可能性があります。
- 2.4G USB レシーバーを使用してキーボードをデバイスに接続している場合は、USB レシーバーを取り外して、デバイスの別の USB ポートに再度差し込んでみてください。これにより、安定した接続を確立できます。
- Bluetooth 経由でキーボードを接続している場合は、コンピューターの Bluetooth 接続履歴からキーボードの Bluetooth ペアリングを削除します。ペアリングを削除した後、コンピューターを再起動し、ユーザーマニュアルのペアリング手順に従ってキーボードを再ペアリングします。
- 問題が解決しない場合は、キーボードを他のデバイスに接続して、問題が現在のデバイスに固有のものであるかどうかを確認してください。キーボードを別のコンピューターまたはデバイスに接続し、同じ問題が発生するかどうかを確認します。これは、問題がキーボードにあるのか、デバイス自体にあるのかを特定するのに役立ちます。 0l>
- コンピュータを再起動し、マウスをコンピュータに再接続します。場合によっては、コンピュータを再起動するだけで接続の問題が解決できる場合があります。
- スクロール ホイールを掃除するには、消毒用アルコールを含ませた布で拭きます。これは、スクロール ホイールの機能に影響を与える可能性のある汚れや破片を取り除くのに役立ちます。さらに、ヘアドライヤーを低温または低温に設定して使用すると、スクロール ホイールに詰まっている可能性のある異物を吹き飛ばすことができます。
- マウスが完全に充電されていることを確認してください。バッテリーが低下すると、スクロール ホイールを含むマウスのパフォーマンスに影響が出る可能性があります。マウスを電源に接続し、完全に充電します。
- マウスを別のコンピュータやデバイスなどの他のデバイスに接続して、問題が解決するかどうかを確認してください。これは、問題がマウスに固有のものであるか、最初に接続されていたコンピューターまたはデバイスに関連しているかを判断するのに役立ちます。 0l>
充電について
XKM01 キーボードとマウスのコンボは両方とも Type-C 充電ポートを備えています。
XKM01 キーボードとマウスの組み合わせ用の USB ドングル/レシーバーを紛失した場合は、次のリンクにある公式 Web サイトからユニバーサル USB ドングル/レシーバーを購入できます: https://www.protoarc.com/collections/all-製品/製品/USB レシーバー
新しい USB ドングル/レシーバーを入手したら、マウスとキーボードの両方を新しいドングル/レシーバーと再ペアリングする必要があります。従うべき手順は次のとおりです。
ねずみ:- 2.4G インジケーター (チャンネル インジケーター 1) のライトが点滅するまで、中央のスクロール ボタンと左右のクリック ボタンを同時に 5 秒間押し続けます。
- 新しい 2.4G USB レシーバーをデバイスに挿入します。
- マウスは新しい USB ドングル/レシーバーと自動的に再ペアリングされます。
- USB ドングル/レシーバーをデバイスに挿入します。
- キーボードの電源をオンにします。
- Esc ボタンと + ボタンを同時に 3 秒間押して、ペアリング モードに入ります。 USB モード インジケーター ライトが点滅し、キーボードがペアリング モードに入ったことを示します。
- キーボードがペアリング モードに入ったら、USB ドングル/レシーバーをすぐに取り外して差し込みます。
- その後、キーボードは新しい USB ドングル/レシーバーを使用して修理されます。
これらの手順に従うと、XKM01 キーボードとマウスを新しい USB ドングル/レシーバーと正常に再ペアリングし、通常の機能を再開できるようになります。
その他
XKM01 キーボードとマウスのコンボのケースの寸法は 30.5 x 14.1 x 4.1 cm (12.01 x 5.55 x 1.61 インチ) です。