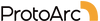FAQ - EKM01 Plus / EKM01 Combo
About Connection
How to re-pair the mouse with the USB dongle:
For 2.4G mode (ensure the mouse is currently in 2.4G mode):
- Press and hold the middle scroll button along with the left and right click buttons simultaneously for 5 seconds until the 2.4G indicator light (channel indicator light 1) starts flashing.
- Insert the 2.4G USB receiver into your device, and the mouse will establish a connection.
How to reset the mouse Bluetooth:
- Turn off the mouse.
- Press and hold the middle scroll button and the right-click button simultaneously while turning on the mouse. The channel 2 indicator light will flash quickly.
- Connect the mouse to your device via Bluetooth.
How to re-pair the keyboard with the USB dongle:
For 2.4G mode (ensure the keyboard is currently in 2.4G mode):
- Insert the USB receiver into your device.
- Turn on the keyboard and press the Esc and + buttons simultaneously for 3 seconds to enter pairing mode. If the USB mode indicator light starts flashing, it means the keyboard has entered pairing mode.
- Once the keyboard is in pairing mode, quickly unplug and plug in the USB receiver.
- This will successfully re-pair the keyboard with the USB dongle.
How to reset the keyboard Bluetooth:
- Turn off the keyboard.
- Long press the ESC and 3 buttons together (the 3 button on the main keyboard, not on the numeric keypad).
- While holding these two buttons, turn on the keyboard until the Bluetooth channel 1 indicator light flashes quickly.
- After that, you can choose the desired connection channel to connect the keyboard to your devices.
- Ensure that the mouse is fully charged before proceeding with any troubleshooting steps.
- Confirm that the mouse is in the correct mode by checking if the corresponding connection channel light is flashing as expected.
- If you are connecting the mouse to your device using the USB dongle:
- Unplug and replug the USB dongle into a different USB port on your device.
- If you are connecting the mouse to your device via Bluetooth:
- Delete the mouse's Bluetooth pairing from your device's Bluetooth listing.
- Restart your device.
- Repair the keyboard with your device by following the pairing instructions.
- Try connecting the mouse to other devices to determine if the issue persists.
If the problem continues, please refer to the re-pairing and resetting Bluetooth steps mentioned earlier to re-pair the mouse with the USB dongle and reset the mouse's Bluetooth connection.
- Ensure that the keyboard is fully charged before proceeding with any troubleshooting steps.
- Confirm that the keyboard is in the correct mode by checking if the corresponding connection channel light is flashing as expected.
- If you are connecting the keyboard to your device using the USB dongle:
- Unplug and replug the USB dongle into a different USB port on your device.
- If you are connecting the keyboard to your device via Bluetooth:
- Delete the keyboard's Bluetooth pairing from your device's Bluetooth listing.
- Restart your device.
- Repair the keyboard with your device by following the pairing instructions.
- Try connecting the keyboard to other devices to determine if the problem persists.
If the problem continues, please refer to the re-pairing and resetting Bluetooth steps mentioned earlier to re-pair the keyboard with the USB dongle and reset the keyboard's Bluetooth connection.
- Ensure that the mouse is fully charged before proceeding with any troubleshooting steps.
- Refer to the re-pairing and resetting Bluetooth steps mentioned earlier to re-pair the mouse with the
USB dongle and reset the mouse's Bluetooth connection.
- Fully charge the mouse.
- Follow the instructions provided earlier to re-pair the mouse with the USB dongle or reset the Bluetooth connection.
- Ensure that the keyboard is fully charged before proceeding with any troubleshooting steps.
- Try resetting the keyboard by following these steps:
- Turn off the keyboard.
- Long press the ESC and 3 buttons together (the 3 button on the main keyboard, not on the numeric keypad).
- While holding these two buttons, turn on the keyboard until the Bluetooth channel 1 indicator light flashes quickly.
- After resetting the keyboard, you should be able to choose the desired connection channel to connect the keyboard to your devices.
About the mouse and keyboard buttons
Yes, it is normal for the space bar to produce a louder sound compared to other keys on the keyboard. The space bar is typically larger in size and requires more force to activate, which can result in a slightly louder noise when pressed. This difference in sound is considered normal and does not indicate any issue with the keyboard.
Before utilizing the function keys, please follow these steps:
- Press the FN+ESC keys together to activate the FN function on the keyboard.
- Once the FN function is enabled, you can press the F1-F12 keys to access their respective functions. 0l>
- No, all keys on the mouse are not programmable
- The Forward and Backward buttons on the mouse are not compatible with MAC OS. 0l>
- Ensure that the keyboard is fully charged, as low battery levels can affect its performance.
- If you are connecting the keyboard to your device using the 2.4G USB receiver:
- Unplug and replug the USB receiver into a different USB port on your device.
- Delete the keyboard's Bluetooth connection from your computer's Bluetooth connection history.
- Restart your computer.
- Re-pair the keyboard with your computer by following the pairing instructions.
- Try connecting the keyboard to other devices to determine if the problem persists.
If you are connecting the keyboard to your device via Bluetooth:
- Restart your computer and reconnect the mouse to your computer. Sometimes, a simple restart can resolve any temporary connection or software-related issues.
- Try cleaning the scroll wheel to remove any debris or dust that may be affecting its functionality. You can do this by wiping the scroll wheel with a small amount of rubbing alcohol and using a hairdryer to blow out any foreign objects that may be lodged in the wheel.
- Ensure that the mouse is fully charged, as a low battery level can impact its performance. Connect the mouse to a power source and allow it to charge completely.
- If the issue persists, try connecting the mouse to other devices to determine if the problem is specific to your current computer. This will help determine if the mouse or the computer is causing the problem. 0l>
- The keyboard is fully compatible with the Mac OS system when it connects to your device via Bluetooth, but it's not fully compatible with the Mac OS system when it connects to your device with the USB dongle.
- Please try to connect the keyboard to your device via Bluetooth to check if the problem persists or not.
About Charging
- Low voltage indicator/charging indicator (Keyboard and Mouse):
- When the battery level is low, the low voltage indicator or charging indicator on the keyboard or mouse will start flashing. This indicates that it's time to recharge the keyboard or mouse.
- Please make sure to recharge the keyboard or mouse promptly when the low voltage indicator is flashing to ensure uninterrupted usage.
- Charging indicator (Keyboard and Mouse):
- When you connect the keyboard or mouse to a power source for charging, the charging indicator will turn red, indicating that the charging process is in progress.
- Once the keyboard or mouse is fully charged, the charging indicator will turn green, indicating that it has reached full charge.
- Confirm whether the original USB A to USB C charging cable is being used.
- Confirm if the charging indicator lights up during charging.
- To rule out the issue with the charging cable, please replace it with another USB A to USB C charging cable and plug it into a computer's USB port to charge the product. (Our mice and keyboards require a charging interface with an output of 5V, and the computer's USB port is the best option.) 0l>